Handwrite your notes, annotate documents, or sketch out your next big idea. Get creative with a variety of tools and effects. The natural feel of pen and paper meets the power of digital ink. On any page that contains handwritten notes, click or tap the Draw tab. On the Draw tab, select the Lasso Select tool. With your finger, pen, or mouse, press down on the screen and drag a selection around the handwriting that you want to convert. When you let go, the ink. Open a page that contains handwritten notes or a drawing, or tap the Draw tab, select a pen, and then use your finger or stylus to write or draw on the page. On the Draw tab, tap Lasso Select, and then use your finger or stylus to draw a selection around the ink strokes you want to cut, copy, or delete.
With OneNote, take notes the way you want. You can type notes, write notes, convert handwritten notes to text, and even record audio notes. Click or tap anywhere on the page and start typing. All of your work is saved automatically. Drag the top of the content box to where you want it on the page. To handwrite notes, do the following: On the ribbon, choose the Draw tab. In the Tools group, choose a pen or highlighter, and then write notes on the screen. To stop drawing, click the Type button on the Draw tab.
It's no secret that at TracSoft, we love Evernote. Back in April 2020, we published The Best Tips And Tricks For How To Use Evernote Effectively and it quickly became one of our most popular pieces. The handy note-taking app has a devoted following, but it's definitely not the only player in the game.
In 2003, Microsoft released its own note-taking app, OneNote, as part of their MS Office Suite. Boasting an endless canvas and online clipper tool, the software became one of Evernote's biggest rivals.
But how does it stand up against Evernote and other note-taking apps? Why is OneNote used by so many people, and how can you use OneNote effectively?
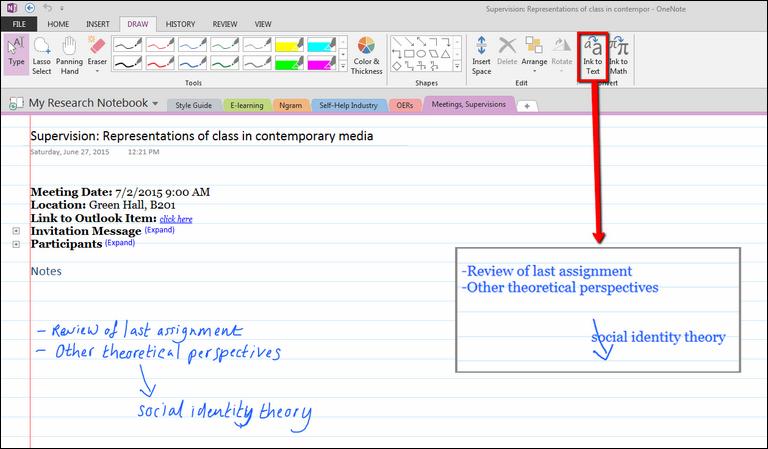
Let's find out!
What Is OneNote And What Is It Used For?
Microsoft OneNote is used for recording information. Although it's similar to word processors like Microsoft Word and Google Docs, OneNote has no set page layout or structure. This means you can type, draw, or paste information freely in your notes just like you would on a sheet of paper.
Notes can contain just about anything. OneNote supports hyperlinks, most common image types, handwritten notes, and embedded audio or video files. Paired with its built-in web clipping tool, it can grab almost content from the web and pull it into your notes. Additionally, you can use it to record audio or video. OneNote really does offer one of the most flexible note-taking experiences of any app on the market.

Best of all, you can get it here for free.
How Do I Use OneNote Effectively?
OneNote has some powerful features to keep you organized, but it can be overwhelming when you first start using the program. So here are some key features to keep in mind when getting started with OneNote.
Organization
Inspired by the ring binders of your high school days, OneNote organizes individual notes (referred to as 'pages') into sections, and sections are stored in notebooks. This organization is pretty intuitive and keeps your notes tidy and labeled for easy retrieval. For example, someone might end up with separate notebooks for different clients. Within those notebooks, there could be sections for different projects. Then each section could contain notes on budgets, employees assigned to the project, a projected timeline, and so on.
Tags
As simple as OneNote's structure is, if you have a lot of notes then it can be tedious to scroll through them. That's why the app's native tagging system is pretty handy. Using keywords, you can tag individual notes. Later, you can pull up all the notes related to your keyword and view them together.
Beyond just tagging notes, you can also tag specific parts of your notes. Simply right-click on the three dots above the text you want to tag. Then choose from multiple options like 'remember for later' or 'tag this note' to find that section later.
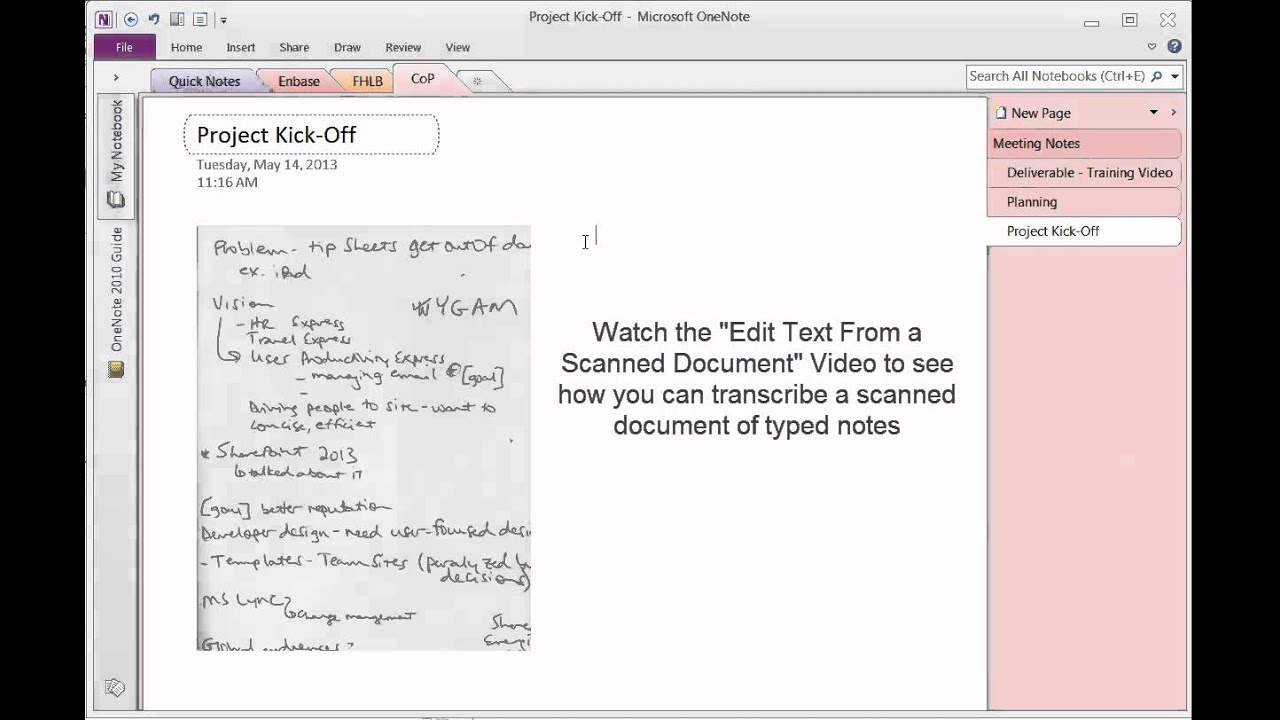
Syncing Devices
OneNote does sync across platforms, so you can always take your notes with you wherever you go. However, one downside is that there are multiple versions of OneNote and they do not all have the same features. The mobile version, for instance, is very stripped-down compared to the PC versions. Even the PC versions differ depending on whether you use the Windows-based or 365 version. So if you plan to use OneNote on the go, it's important to understand what features are available in each version you plan to use.
Handwriting Recognition
A really nice feature of OneNote is its handwriting recognition, which can convert your chicken scratch to neat, typed text. And if you prefer taking notes by hand, you'll find OneNote a treat since it features some of the best support for digital pens of any note-taking app out there, complete with 'ink' that looks like it dries as you write. Choose from various pen styles, set your line width, and change colors. Maybe even add some reference sketches while you're at it.
Microsoft Support
Microsoft's free support and training for OneNote is definitely a stand-out feature. Their video training will walk you through setting up the app, taking your first notes, advanced note-taking features, sharing, syncing, and more. The tutorials cover the feature-rich Window-based version, the 360 web version, and the mobile version of OneNote. Since each version is slightly different, these tutorials can be helpful when you first start out with the program or if you start using it on a different device.
Advanced Tips For Heavy OneNote Users
Even if you're pretty comfortable with OneNote, it's likely there are still some features you haven't found yet. That's because Microsoft is constantly rolling out updates to make OneNote even more useful. So here are some tips to up your OneNote game.
Real-time Collaboration
Working in real time with coworkers is important, especially now that so many of us work remotely at least part of the time. And now you can do just that right from OneNote. Simply go to the File menu and choose the notebook you want to share. Underneath it you will see 'Invite people to this notebook.' Click this option, enter the emails of the people you want to share with, and enjoy live feedback on your most important work. Best of all, you'll all leave your brainstorming session with a useful record of what you accomplished so there's no confusion later.
Integrate OneNote With Other Apps
OneNote shines for users who rely on other Microsoft products because it not only uses standard Microsoft menus (making it easy to navigate), but also because it integrates seamlessly with programs like Outlook. For instance, you can easily create a to-do list in OneNote, right-click the list, and click the red flag icon to add the list to your Outlook Tasks.
But it's not just Microsoft software that can integrate with OneNote. There's a whole list of services you can connect to your OneNote account to create a powerful, customized productivity tool specific to your needs.
Build Or Use Pre-Made Templates To Save Time
The blank canvas approach to OneNote gives users incredible flexibility. However, it can also be overwhelming. That's why templates can be such powerful tools. You can download premade templates from Microsoft or simply by searching for them online, but OneNote also offers users the chance to build their own, custom templates. That way, your notes are consistent and organized every time.
Solve Math Equations Or Create Graphs
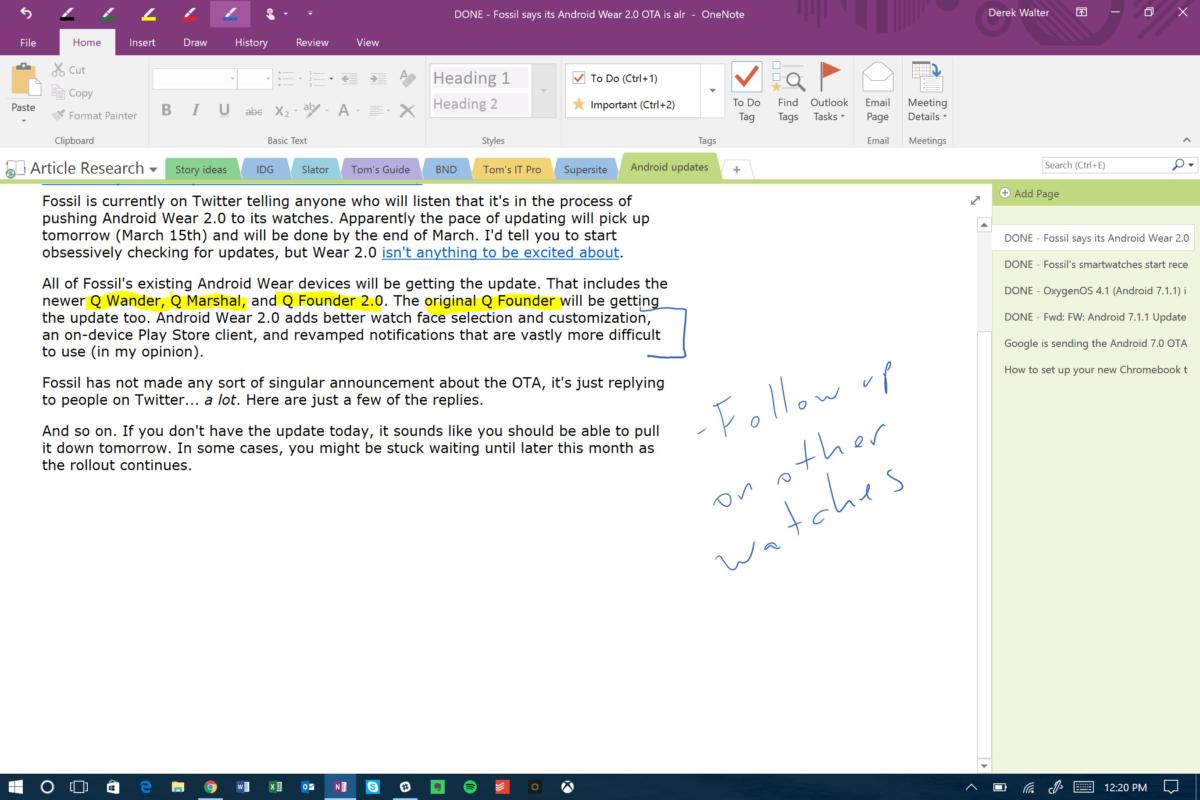
Let's find out!
What Is OneNote And What Is It Used For?
Microsoft OneNote is used for recording information. Although it's similar to word processors like Microsoft Word and Google Docs, OneNote has no set page layout or structure. This means you can type, draw, or paste information freely in your notes just like you would on a sheet of paper.
Notes can contain just about anything. OneNote supports hyperlinks, most common image types, handwritten notes, and embedded audio or video files. Paired with its built-in web clipping tool, it can grab almost content from the web and pull it into your notes. Additionally, you can use it to record audio or video. OneNote really does offer one of the most flexible note-taking experiences of any app on the market.
Best of all, you can get it here for free.
How Do I Use OneNote Effectively?
OneNote has some powerful features to keep you organized, but it can be overwhelming when you first start using the program. So here are some key features to keep in mind when getting started with OneNote.
Organization
Inspired by the ring binders of your high school days, OneNote organizes individual notes (referred to as 'pages') into sections, and sections are stored in notebooks. This organization is pretty intuitive and keeps your notes tidy and labeled for easy retrieval. For example, someone might end up with separate notebooks for different clients. Within those notebooks, there could be sections for different projects. Then each section could contain notes on budgets, employees assigned to the project, a projected timeline, and so on.
Tags
As simple as OneNote's structure is, if you have a lot of notes then it can be tedious to scroll through them. That's why the app's native tagging system is pretty handy. Using keywords, you can tag individual notes. Later, you can pull up all the notes related to your keyword and view them together.
Beyond just tagging notes, you can also tag specific parts of your notes. Simply right-click on the three dots above the text you want to tag. Then choose from multiple options like 'remember for later' or 'tag this note' to find that section later.
Syncing Devices
OneNote does sync across platforms, so you can always take your notes with you wherever you go. However, one downside is that there are multiple versions of OneNote and they do not all have the same features. The mobile version, for instance, is very stripped-down compared to the PC versions. Even the PC versions differ depending on whether you use the Windows-based or 365 version. So if you plan to use OneNote on the go, it's important to understand what features are available in each version you plan to use.
Handwriting Recognition
A really nice feature of OneNote is its handwriting recognition, which can convert your chicken scratch to neat, typed text. And if you prefer taking notes by hand, you'll find OneNote a treat since it features some of the best support for digital pens of any note-taking app out there, complete with 'ink' that looks like it dries as you write. Choose from various pen styles, set your line width, and change colors. Maybe even add some reference sketches while you're at it.
Microsoft Support
Microsoft's free support and training for OneNote is definitely a stand-out feature. Their video training will walk you through setting up the app, taking your first notes, advanced note-taking features, sharing, syncing, and more. The tutorials cover the feature-rich Window-based version, the 360 web version, and the mobile version of OneNote. Since each version is slightly different, these tutorials can be helpful when you first start out with the program or if you start using it on a different device.
Advanced Tips For Heavy OneNote Users
Even if you're pretty comfortable with OneNote, it's likely there are still some features you haven't found yet. That's because Microsoft is constantly rolling out updates to make OneNote even more useful. So here are some tips to up your OneNote game.
Real-time Collaboration
Working in real time with coworkers is important, especially now that so many of us work remotely at least part of the time. And now you can do just that right from OneNote. Simply go to the File menu and choose the notebook you want to share. Underneath it you will see 'Invite people to this notebook.' Click this option, enter the emails of the people you want to share with, and enjoy live feedback on your most important work. Best of all, you'll all leave your brainstorming session with a useful record of what you accomplished so there's no confusion later.
Integrate OneNote With Other Apps
OneNote shines for users who rely on other Microsoft products because it not only uses standard Microsoft menus (making it easy to navigate), but also because it integrates seamlessly with programs like Outlook. For instance, you can easily create a to-do list in OneNote, right-click the list, and click the red flag icon to add the list to your Outlook Tasks.
But it's not just Microsoft software that can integrate with OneNote. There's a whole list of services you can connect to your OneNote account to create a powerful, customized productivity tool specific to your needs.
Build Or Use Pre-Made Templates To Save Time
The blank canvas approach to OneNote gives users incredible flexibility. However, it can also be overwhelming. That's why templates can be such powerful tools. You can download premade templates from Microsoft or simply by searching for them online, but OneNote also offers users the chance to build their own, custom templates. That way, your notes are consistent and organized every time.
Solve Math Equations Or Create Graphs
If you're an Office 365 user, you can use OneNote's Ink Math Assistant to solve math equations. This feature will even show you the next step to solve problems as well as graph them on the page. It's super handy for helping your kids with their homework!
Email Info To Your Notebook
Sometimes you don't have the time or it isn't convenient to open OneNote right where you are. But that doesn't mean you can't save reminders, receipts, or important documents to your OneNote account. Simply email the item to me@onenote.com and it will save to your account. The subject line of your email will become the title of this new note. This feature works with any email account. Just set it up once and you're good to go.
Productivity Starts With The Right Tools
Is your business still using spreadsheets? Are you stuck copying information from one program and pasting it in another? Does your day-to-day work consist of repetitive tasks?
Onenote Handwritten Notes Free
If so, you don't have to work that way! Contact TracSoft to learn about our application development services. We specialize in automating, integrating, and accelerating your workflow. Unlike pre-packaged solutions, our custom software does exactly what you need and in a way that works for your business.
Reach out today for a completely free app development consultation.
